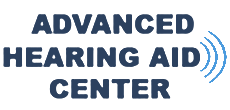When meeting with your hearing healthcare provider, you were probably given a questionnaire asking about situations where hearing is challenging. If TV was on that list, your provider may have discussed some solutions to help make TV listening easier and more enjoyable. Like many people, you might have decided to ‘just start’ with the hearing aids, knowing you could add those additional solutions down the road.
If you are still having difficulty hearing the TV, or need to turn it up louder than your companions prefer, it might be time to revisit TV solutions available to you. The good news is Starkey offers two great ways to enhance TV watching with hearing aids.
Tunity iPhone App
For those currently wearing Starkey’s Made for iPhone solution, Halo or Halo 2, your TV solution is the Tunity app. Starkey recently partnered with Tunity to provide wireless streaming from over 100 popular TV channels directly to your Halo devices.
Watch this video to see how it works -
Simply download the free Tunity app from the App Store. Next, with your Halo devices paired to your iPhone, open the Tunity app and scan the live TV you’re currently watching (read this if you don’t know how to pair your hearing aids). The Tunity app will then identify the channel being viewed.
If the channel is one supported by the app, your iPhone will begin to stream the audio to your Halo devices. This is a great solution for wireless TV streaming at an airport, the gym, or even at your home. For a full list of the TV channels supported, visit “Supported Channels” on the settings page of the Tunity app.
Starkey SurFLink Accessories
If you’re currently wearing Starkey’s newest product line, Muse, or our older technology, like Z Series, your TV solution can be one or all three of our popular SurfLink accessories.
SurfLink Media 2 is a wireless TV device that connects directly (hard wired) to your television and transmits the audio to your Muse hearing aids. There are two ways to connect SurfLink Media 2 to your television, depending on the connection available on your television. You will either plug it into the RCA jacks for your television, or you’ll utilize the S/PDIF, Optical TOSLINK jacks.
After plugging SurfLink Media 2 into the television, you simply attach the power cord and you’re set to stream. Your hearing healthcare provider should have activated the setting within your hearing aids to allow them to wirelessly connect to SurfLink Media 2 — so all you need to do is adjust the volume on the SurfLink Media 2 to increase or decrease the streamed input to your hearing aids.
You can listen at the volume you want, and those watching with you can set the TV volume to what is comfortable for them. SurfLink Media 2 can be paired to several sets of Muse hearing devices at once, so if a family member also has Muse devices, they can take advantage of the wireless stream from the TV, too. To end the stream, simply turn off the SurfLink Media 2 or the TV.
To make things even easier, have your hearing healthcare provider activate the ‘automatic streaming’ option in your Muse devices so you do not need to touch a button on your hearing aids to activate the streaming.
SurfLink Mobile 2 is another option for TV streaming with Starkey’s Muse or Z Series hearing aids. SurfLink Mobile 2 is a multifunction accessory. With your Muse hearing aids connected to SurfLink Mobile 2, access the Streaming Screen by selecting the musical note icon at the bottom of the SurfLink Mobile 2.
Next, select the Surround mode and place the SurfLink Mobile 2 next to the TV speaker. To adjust the streamed volume, adjust the controls on the left side of the SurfLink Mobile 2. To end the stream, tap the Surround mode icon again. SurfLink Mobile 2 does a lot more than just stream TV, though.
SurfLink Remote Microphone is the third and newest option for TV streaming with Starkey’s Muse hearing aids. The SurfLink Remote Microphone was designed to be easy and convenient to use. With your Muse hearing aids connected to the SurfLink Remote Microphone, slide the power slider up to power on the device.
Next, place the SurfLink Remote Microphone flat on its clip next to the TV speaker. To adjust the streamed volume, simply use the buttons on your Muse hearing aids to increase or decrease the stream. (You will need to let your hearing healthcare provider know you would like to activate this option as it will need to be done at a fitting appointment). To end the stream, slide the power slider down to turn off the SurfLink Remote Microphone. Check out this video to see what else you can do with this cool tool.
Don’t let hearing loss make TV viewing less enjoyable
As you can see, both the Tunity app and Starkey’s SurfLink accessories can be added to enhance your enjoyment of TV at any time, not necessarily at your first fitting appointment. For additional TV streaming support, please contact us today with any questions you may have.
This blog was originally published by Starkey Hearing Technologies on www.starkey.com/blog.